Chrome ExtensionのGetting Startedをやってみた
ぼくは、Chrome Extensionで個人の趣味であるAmazon販売の効率化ができないか考え、Getting Startedから初めて見ることにしました。
Chromeの開発の情報は以下にまとまっています。
What are extensions? - Google Chrome
その中で、Getting Startedは以下になります。
Getting Started: Building a Chrome Extension - Google Chrome
序文には、難しいことをしなくても、Chrome Extensionを作れますと書いてあります。
期待大です!!
manifest.jsonが必要
manifest.jsonファイルという、メタデータを定義するファイルが必要です。
ここには、Chrome Extensionの名前や、どのようなアイコンファイルを使うか、HTMLファイルの定義などを記述します。
Manifestファイルのフォーマットは、こちらから参照できます。
Manifest File Format - Google Chrome
今回は、Getting Startedに載っているソースをそのまま使います。
{ "manifest_version": 2, "name": "Getting started example", "description": "This extension shows a Google Image search result for the current page", "version": "1.0", "browser_action": { "default_icon": "icon.png", "default_popup": "popup.html" }, "permissions": [ "activeTab", "https://ajax.googleapis.com/" ] }
引用:Getting Started: Building a Chrome Extension - Google Chrome
これを特定のフォルダにmanifest.jsonとして保存します。
HTMLとjavascriptとアイコンファイルを同一フォルダに配置する
各ファイルを以下からダウンロードします。
https://developer.chrome.com/extensions/examples/tutorials/getstarted/popup.html
https://developer.chrome.com/extensions/examples/tutorials/getstarted/popup.js
https://developer.chrome.com/extensions/examples/tutorials/getstarted/icon.png
引用:Getting Started: Building a Chrome Extension - Google Chrome
これだけで、拡張機能は完成しました。
Chromeに拡張機能を読み込ませ使ってみる
ChromeのURLバーに、chrome:extensionsと打ち込み拡張機能を表示します。
そして、上記で作成したフォルダを、ブラウザにドラッグアンドドロップします。
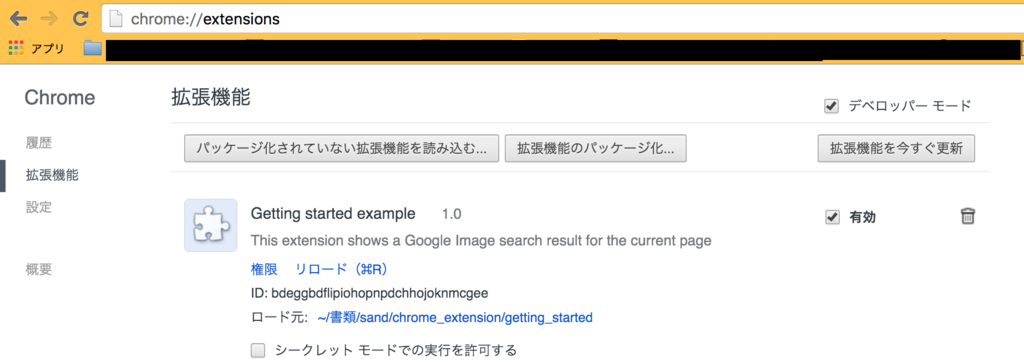
そうすると、拡張機能が読み込まれます。
Chromeの右上に、アイコンができているはずなので、押してみてください。

何か、反応するはずです。
しかし、作成当時には、Googleのサーバ側が反応してくれないため、うまく動作しないみたいです。
「Cannot display image ....」などと表示されてしまいます。
これで、Getting Startedを実行することができました。
これを、元にいろいろ変更していこうと思います。